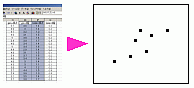 ■ 基礎1 並んだ列で散布図を描く
■ 基礎1 並んだ列で散布図を描く
ここでは、エクセルで散布図を作成する手順を書きました。
<散布図作成手順>
|
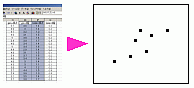 ■ 基礎1 並んだ列で散布図を描く
■ 基礎1 並んだ列で散布図を描く隣り合う列の散布図作成手順
領域選択
注) Endキーを使った領域選択方法に慣れておくと、自動マクロでVBAをプログラムするとき便利だよ。
散布図の作成
散布図の表示の調整
X軸の変数は列の左側にあるのがデフォールトの状態です。X軸とY軸の変更も可能。「グラフエリア」を選択後、右クリックして「元のデータ」欄でデータの選択範囲を変更すればよい。
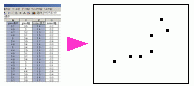 ■ 基礎2 離れた列で散布図を描く
■ 基礎2 離れた列で散布図を描く離れた列の選択方法
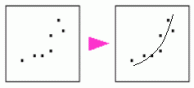 ■ 基礎2−続き 散布図の上に回帰曲線をかく
■ 基礎2−続き 散布図の上に回帰曲線をかく上記の方法でエクセルで散布図をつくる
*1 散布図を見て、手書きの曲線をイメージする。そのイメージに近い回帰の種類の絵の上をクリックすれば黒く反転して計算されてくる回帰式が決まる。「この散布図は対数関係である」などと技術的に回帰の種類が決まっているならばそちらを優先する。
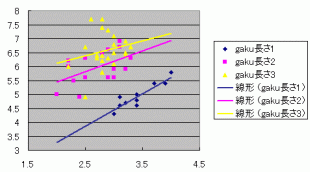
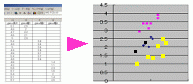 ■ 基礎3 エクセルで層別散布図を描く
■ 基礎3 エクセルで層別散布図を描く左のように、プロットする点(マーカー)の色や形状を変えて、同じ散布図上で層別された状態で散布を見ることができます。
入力の列を層別されたデータごとに増やして散布図を描くと、何もデータの入っていないセルは表示されないために希望の層別散布図を描くことができます
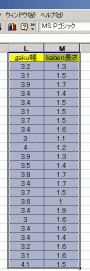
![]()
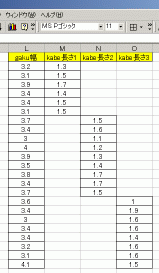
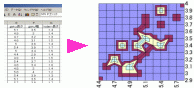 ■ 基礎4 エクセルで等高線(コンター)を描く
■ 基礎4 エクセルで等高線(コンター)を描くエクセルで等高線を書く手順
いろいろな統計処理など知らなくても、最適値を知ったり、一番影響の強い条件を図的に探ることができます。
それは、3変数(または3次元)データの等高線グラフを書いてみることです。
等高線とはコンターとも言いますが、主として山の図形表示や天気図に示されるような同じ高さを部分をつないだ曲線図形です。山地に見られる棚田の縁の形状とでもいいましょうか。
エクセルでは等高線を書く前に、一元表であらわされている3変数データ群を、ピボットテーブルの形式に書き直す必要があります。
Z軸にあたる3番目の変数を、データ個数にするか、合計値にするかなどの選択は、とりあえず等高線図を作ったあとで選択します。
- 等高線はエクセルで書くことができます。エクセルでは「グラフウイザード」アイコンの中に等高線があるのでやってみたかたも多いでしょうが、単に3次元データを指定しただけでは壁のような表示になるだけで求める等高線とは似ても似つかぬグラフになるのが普通です。
実は 3D 縦棒グラフがかける形のデータにしてあげないと希望する形の表示にはなってくれません。- 佐藤さんの Graph-R でも様式を整えればかけます。 Graph-R のほうがカラフルで表現が多彩な等高線が描けます。プレゼンテーション向きかな。
ピボットテーブルに変換しましょう
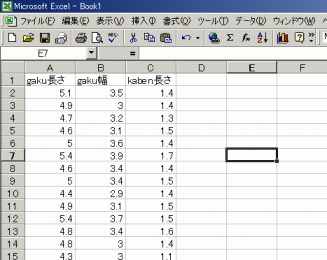
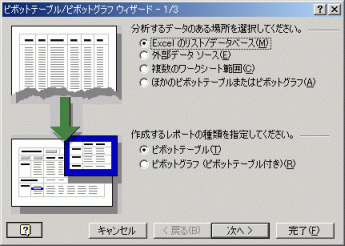
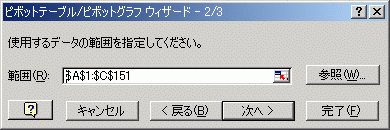
注) ここで、エクセルの常識である、Sift+End+↓の範囲指定方法を覚えておこうね。 データセル左上部フォーカス>Siftキーを押したまま>ENDキーをおす>希望方向の矢印キーをおす
Siftキーを押したままでEnd→とEND↓を押せば全部を選択できます。
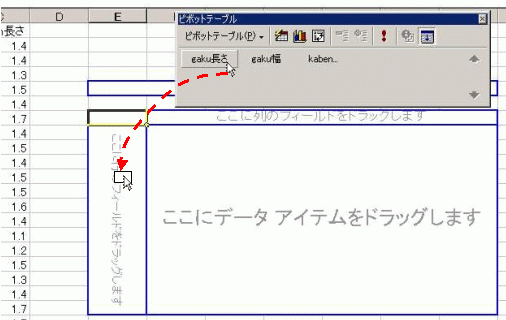
注)3変数以上の大きなテーブルでもフォーム上の変数を選択することで3次元ピボットテーブルを作れます。だから4の手順では全部を選択しておけばいいのさ。
等高線を書こう
検索エンジンから直接ここにきた人はフレーム目次つきタコ国が全体をみわたせて便利です。ここは4章から入ります。