<![]()
移行先
HTTPS化のため移行しました。今後はそちらにアクセス願います。
<CMYKのインキ(注1)を使用するオフセット印刷機では、C、M、Y、Kのインキそれぞれ100%の場合トータルで400%になり、この場合が原理的には最大の濃度となりますが、現実には裏うつりなど不都合なことが生じるので、枚葉機では一般に350%〜300%程度以下が望まれます。
しかし、印刷機自身には自動的にインキ総量(TAC値)を制限する機能はありません。そこで、データを作成するデザイナーの責任でインキ総量(注2)を制限しなければなりません。(TAC:Total
Area Coverage )
特に最近「雑誌広告」用の原稿データを作成する場合は、厳密に320%以下が要求され、321%以上の部分が少しでもあると、その原稿は不備原稿として入稿出来ませんので特に注意が必要です。
そこで、インキ総量の確認方法と制限する方法、また超えている写真の色味を保持したままインキ総量を変更する方法を記述します。
(注1) 一般には、「インク」が使用されていますが、印刷の分野では、通常「インキ」といわれることが一般的なので、ここでは「インキ」を使用します。
(注2)「総インキ量」も使用されますが、ここでは、 「Adobe Acrobat 9 Pro」で使用されている「インキ総量」を使用します。
インキ総量(TAC値)の確認方法
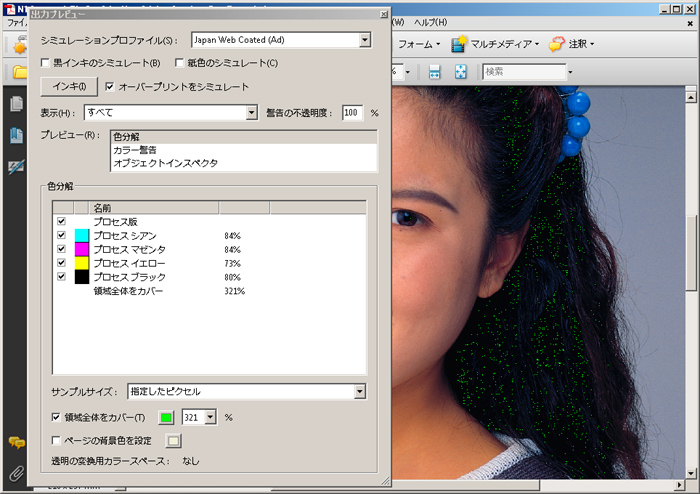
JMPA準拠のデータであることを確認するためには、ここに、図のように「321」を記入します。すると、321%以上のピクセルが図のように、緑色で表示されます。(デフォルトでは、緑色ですが、数字の左側のボタンをクリックして、変更可能です。)
新聞原稿の場合はここに「250」等と記入します。
100%では見過ごすことがありますので、拡大して確認することが重要です。 321%を超えた緑色の点を拡大し、カーソルを当てると「出力プレビュー」の「色分解」で、CMYKそれぞれが%表示され、「領域全体をカバー」にインキ総量が表示されます。
インキ総量(TAC値)の制限方法
・イラストのように、手作業で色を選択する場合
4色の混色を選択してデザインすることは少ないと思われるので、最大でも300%止まりとなり、CMYKモードで作業する限り問題は起きないはずですが、念のため下記の「写真の場合」に記述した方法で変換すれば確実です。
RGBモードで作業する場合は、印刷用データに編集する段階で、RGB->CMYK変換する必要があります。
Photoshop6.0以降でRGB->CMYK変換する場合は、「カラー設定」の「作業用スペース(CMYK)」に設定したICCプロファイルで「インキ総量」が決まります。従って、適切なICCプロファイルを選択する必要があります。
・写真の場合
対象とする写真が、RGB形式の場合は、RGB形式のイラストと同様に、印刷用データに編集する段階で、RGB->CMYK変換する必要があります。
Photoshop6.0以降でRGB->CMYK変換する場合は、「カラー設定」の「作業用スペース(CMYK)」に設定したICCプロファイルで「インキ総量」が決まります。従って、適切なICCプロファイルを選択する必要があります。たとえば
「雑誌広告」用の原稿データを作成する場合は、通常、「カラー設定」の「作業用スペース(CMYK)」に「雑誌広告」用のICCプロファイル(注3)を設定します。
これにより、RGB形式の写真をCMYKに変換すると、「雑誌広告」用のICCプロファイルが参照され、自動的にインキ総量の最大値が320%に制限されたCMYK形式の写真ファイルに変換されます。
すでにCMYK変換された写真などをデザイナが受け取った場合は、その写真の本来の特性(プロファイル)を確認する必要があります。確認の結果、たとえば 「Japan Color 2001 Coated」であった場合には、インキ総量は350%ですので、これを通常の印刷に使用する場合には特に問題はありませんが、「雑誌広告」に使用する場合には雑誌広告に適した特性とするための、「プロファイル変換」が必要です。
また、JMPA準拠の写真であっても、Photoshopの「色調補正」などで色味を変更すると、インキ総量が変化し、320%を超えてしまうことが発生します。
(注3)Adobeのアプリケーションに含まれている「JapanWebCoated(Ad).icc」は、一般的には、 「雑誌広告」用のICCプロファイルと言われていますが、Photoshopなどでの変換に使用する限り、「インキ総量」の観点からは、不合格です。実は、これで変換すると、元の画像の最大濃度の画素が321%に変換されてしまいます。1%オーバくらいは許されてもよさそうですが、仕様で「320%以下」と明記されていますので、、「JapanWebCoated(Ad).icc」の使用は避ける必要があります。
このホームページの「ダウンロード」の項目に「JMPA準拠のICCプロファイル」を置きましたので、これを使用すると320%に制限出来ます。
色味を保持したままインキ総量を変更する方法
<ここでは、Photoshopにある、「プロファイルに変換」の機能を使用します。 この機能の説明は「PhotoshopでICCプロファイルの動きを見る」にも記述しましたので、こちらも参照してください。
一例として、「Japan Color 2001 Coated」の特性の写真が与えられ、この色味を保持したまま、雑誌広告用のデータを作成する必要があったとする場合について記述します。
Photoshopで、「カラー設定」の「CMYK作業スペース」には 「Japan Color 2001 Coated」を設定して、データを開きます。

次に、「プロファイルに変換」を選択し、「ソースプロファイル」が、図のように、 「Japan Color 2001 Coated」であることを確認します。
「変換後のスペース」には、雑誌広告用の適切なプロファイルを指定します。
変換オプションの「変換方式」はそのままとし、マッチング方法は、「相対的な色域を維持」を選択します。「知覚的」を選択すると最大濃度が変化しますので望ましくありません。
「黒点の補正を使用」のチェックは「オン」とします。
「OK」押下により、色味はほぼ保持されたまま、インキ総量が縮小されたデータに変更されます。その後は通常通り保存します。
保存するときPhotoshopのデフォルトでは、プロファイルを埋め込みます。しかし、出版社・新聞社などによっては、プロファイルの埋め込みを禁止しているところがありますのでその場合は「チェック」をはずしてください。
すでに320%制限を確認済みの、JMPA準拠のデータであっても、データを「色調補正」等で補正した場合は、インキ総量が320%を超えている恐れがありますので、「プロファイルに変換」でインキ総量を圧縮しておくと安心です。
この場合は、「プロファイルに変換」を選択したとき、すでに「ソーススペース」のプロファイルには、「JMPA準拠のプロファイル」が設定されているでしょう。
「変換後のスペース」で指定するプロファイルは、「ソーススペース」のプロファイルと同じ「JMPA準拠のプロファイル」を選択することとなります。
同じプロファイル間での変換ですから、奇異な感じがしますが、これで色調補正後の色味を保持してインキ総量の変換が正しく行われます。