![]()
移行先
HTTPS化のため移行しました。今後はそちらにアクセス願います。
カラー設定の詳細設定
<Photoshopは、Ver.6.0以降、ICCプロファイルによるカラーマネージメントをかなり忠実に取り入れていますので、Photoshopを使用してカラーマネージメントがどのように動作するのかを、見ることができます。。
ここではVer.7.0の画面キャプチャを使用しますが、内容は最新のPhotoshopにも適用できると思います。
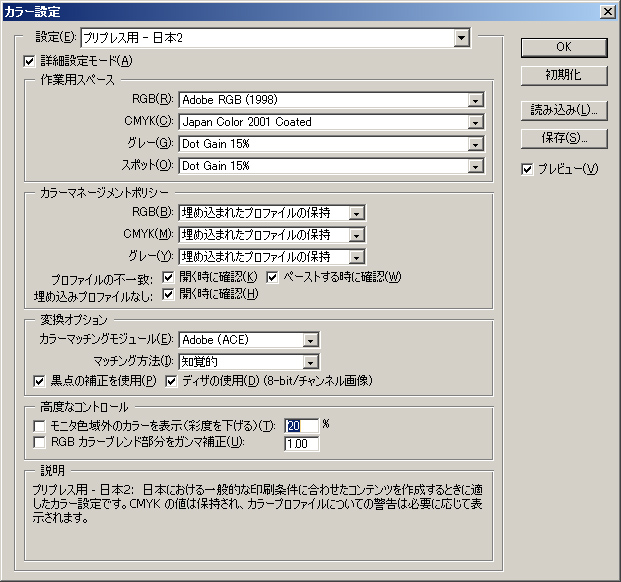
まず、 「編集」−「カラー設定」(Ver.により場所は異なります)を選択すると図のようなウインドウが開きます。「設定」で「プリプレス用−日本2」を選択すると「作業用スペース」のRGB:とCMYK:には、AdobeRGBとJapan
Color 2001Coatedが表示されます。(詳細設定モードは「オン」としておきます。)
これは、入力プロファイルとして、AdobeRGBとJapan Color 2001Coatedを仮定している、ということを示しています。言い換えると、そのような特性を持ったデータを開いた場合は、PC内のメモリ上には、正しい色味のLabに展開されることになります。モニタにカラーマネージメントが適用されていればそのLab値を正しくモニタで表示できるので、結果として正しい色味で表示されることとなります。
「カラーマネージメントポリシー」欄に、プロファイルの不一致、ペーストする時に確認、埋め込みプロファイルなし、の場合、開くときに確認するかどうかの選択肢があります。 これは、たとえばプロファイルが一致していないにもかかわらず、不用意に開いた場合には、画面表示もその後のプリントもすべて誤った色味で処理がおこなわれることになります。
本人以外が作成したデータなどで、プロファイルが明確でないファイルを扱う環境では、煩雑ですが、「確認する」に設定することが重要です。
たとえば、「sRGB特性のプロファイルが埋め込まれているファイル」を「プリプレス用−日本2」のカラー設定で開くと、次のようなワーニングが出ます。
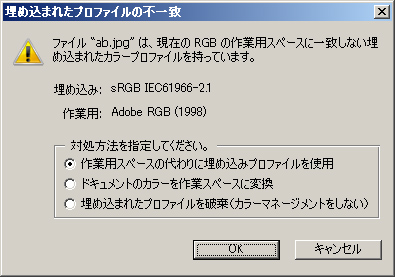
選択肢が3つ用意されていますので、目的により選択します。
プロファイルが「埋め込まれている」ファイルは、RGBやCMYKのデータの他にそのデータのプロファイルが同一ファイルとして一体化されているファイルをいいます。 したがって、いつでも正しいLab値を復元できる情報を持ったファイル、ということができます。
Photoshopはそのファイルを開くとき、プロファイル部分とRGB(CMYK)部分とを区別して解釈する機能がありますので、次のような処理が可能となります。
1番目の選択肢は、入力プロファイルとして、埋め込まれているプロファイルを入力プロファイルとして使用する、というものですから、PC内のメモリ上には正しいLab値が展開されることになります。一時的に、「カラー設定の作業用スペース」が置き換えられた状態となります。PCのメモリ上にもRGB(CMYK)は展開されますが、値は変更されていません。
画面にはカラーマネージメントされた、正しい色味で表示されます。
2番目の選択肢は、対象としているファイルに埋め込まれているプロファイルを使用してRGB(CMYK)を正しい色味のLab値に変換・展開し、次に作業用スペースに設定されているプロファイルを使用して、その展開されているLab値に近いLab値を選んで、新しいRGB(CMYK)値を再作成します。そのためPCのメモリ上には、カラーマネージメントされた後のLab値が展開されていますが、基本的には基に近いLab値です。一方、RGB(CMYK)の値は、プロファイル変換の結果の値であり、元のファイルの値とは異なっています。したがって、このあとファイルを上書き保存する、あるいはRGB(CMYK)値を使用してプリントするなどの場合は、注意が必要です。
画面にはカラーマネージメントされた後の、正しい色味で表示されます。
3番目は、「埋め込まれていたプロファイルを破棄する」のですから、Photoshopが認識できる情報はRGB(CMYK)値のみとなります。
この場合、PC上のメモリに展開されるLab値は、「作業用スペース」で指定されたプロファイルを使用してRGB(CMYK)から変換・展開されますので、上記の2つの場合と異なったLab値で展開されます。 RGB(CMYK)は変換されないでPC上のメモリに展開されます。
3番目を使用しなければならない場面は、ほとんどありませんが、特殊なケースとして、「間違ったプロファイルが知らないうちに埋め込まれてしまっている」、などの場合には、これを選択します。 この選択により、プロファイルを削除し、改めて正しいプロファイルを選択するなどが可能となります。
画面には、「作業用スペース」に設定されたプロファイルを入力プロファイルとして、カラーマネージメントされた、色味で表示されます。
次に、プロファイルが埋め込まれていない、通常のRGB(CMYK)ファイルを「プリプレス用−日本2」のカラー設定で開くと、次のようなワーニングが出ます。

プロファイルが埋め込まれていない、ということは、このファイルの特性は分かりません。しかし、別途、プロファイル名が記載されたメモなどが添付されている、または撮影に使用したカメラとその時の設定がわかっているなどの場合は、正しい色味を復元できる可能性があります。
1番目は、まったくプロファイルのわからないファイルをとりあえず開いてみる場合に使用します。 この場合は作業用スペースに設定されたプロファイルを参照して、Labに変換・展開され、そのLabで画面に表示されます。 画面の表示を見て違和感があるか、ないかを確認し、違和感がないようなら、そのRGB(CMYK)データは、「作業用スペースに設定されたプロファイル」の特性を持っていた、ということが判明します。違和感があるようなら、最適なプロファイルを見つける作業が必要になります。具体的方法は「プロファイルの指定とプロファイル変換」で記述します。
2番目は、そのファイルにはプロファイルがうめこまれてはいないが、情報として「作業用スペースに設定されたプロファイル」の特性を持っている、とわかっている場合に選択します。 1番目と同様に、作業用スペースに設定されたプロファイルを参照して、Labに変換・展開され、そのLabで画面に表示されます。ファイル中のRGB(CMYK)もPC上のメモリに展開されますが、値は変更されません。
3番目は、ファイルの特性は分かっているが、「作業用スペースに設定されたプロファイル」とは異なる場合に選択します。
特殊なデジカメや特殊な条件で撮影し、その条件のプロファイルが別途入手してある場合には、そのプロファイルをあらかじめインストールしておきます。その後、Photoshopを立ち上げ、3番目を選択し、メニューでそのプロファイル(図ではDSC_T9a)を選択します。このファイルを表示し、Photoshopからプリントするならこの選択でよいが、その後、特殊なプロファイルのファイルとしてではなく、「作業用スペースに設定されたプロファイル」の特性を持つファイルに変換したい場合は、その下の「ボタン」も選択します。 これにより、ファイルのRGB(CMYK)はDSC_T9aにより、正しい色味のLabに変換・展開され、次に「作業用スペースに設定されたプロファイル」が参照されて、対応するLabが選択され、PC上のメモリに展開されると同時に、RGB(CMYK)にも変換され、この値もPC上のメモリに展開されます。
当然、このファイルを保存した場合は、RGB(CMYK)の値は変更されていて、「作業用スペースに設定されたプロファイル」の特性をもつことになります。次回このファイルを正しい色味で表示するためには、開くとき、2番目を選択することとなります。
「カラーマネージメントの原理」の図中の「マッピング」機能は複数のメーカから供給されていて、内部処理が同一ではありません。そのためにPhotoshopではメーカごとのモジュールをユーザが選択可能となっています。 「カラー設定」の「変換オプション」「カラーマッチングモジュール:」で選択します。 Adobe社のアプリケーションの場合は、デフォルトでは「Adobe(ACE)」が選択されています。
プロファイルの指定とプロファイル変換
作業スペースに設定されたプロファイルを適用してファイルを開いたとき、色味に違和感がある場合には、そのファイルにとって「作業スペースに設定されたプロファイル」は適切なプロファイルではない、ことがわかります。その場合はレタッチで修正する前に、可能性のあるプロファイルを指定して、もし違和感なく表示できるなら、そのプロファイルこそが対応する正しいプロファイルである、とわかります。
デジカメのファイルを開いたら、色味がおかしい、と言ったケースの場合、「イメージ」−「モード」−「プロファイルの指定」を選択します。(Ver.によっては「編集」−「プロファイルの指定」となります。)

ここで、プロファイルをいろいろ選択し、「プレビュー」を「オン」として、色味を確認します。あるプロファイルを選択したら違和感がなくなった、とすれば、そこで「OK」を押下します。
これで、下図のように正しいプロファイルを指定してファイルを開いた場合と同じ状態になります。
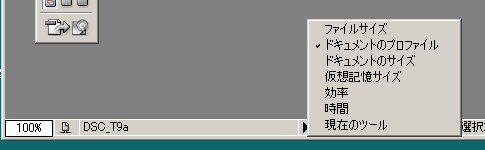
次に、その色味を保ったまま、「作業スペースに設定されたプロファイル」などの既知のプロファイルの特性を持った、RGB(CMYK)のファイルに変換したい場合は、「イメージ」−「モード」−「プロファイル変換」を選択します。(Ver.によっては、「編集」−「プロファイル変換」となります。)
この例は、DSC_T9aという特殊なプロファイルの特性を持った、ファイルを、AdobeRGBというプロファイルに対応するファイルに変換する場合の設定例です。
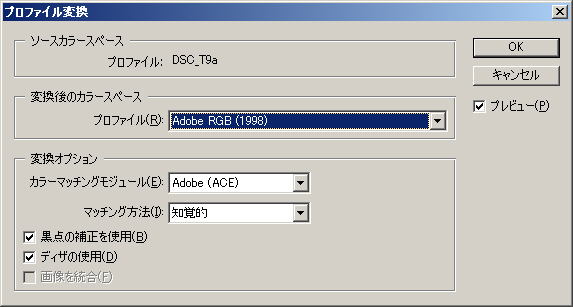
このように、プロファイルが不明のファイルのプロファイルを確定し、その後既知のプロファイルを持つファイルに変換する場合は上記のように2段階の処理で行います。
カラーマネージメントの処理の観点で上記の操作を考察すると、「プロファイル指定」で、ファイルのRGB値に「DSC_T9a」というプロファイルが適用されて、正しい色味のLabに展開されます。
次に「プロファイル変換」の「変換後のカラースペース」で指定されたプロファイルが参照され、作業スペース上のLabが「変換後のカラースペース」であるAdobeRGBプロファイルのLabにマッピングされます。その時、Adobe社の(ACE)というモジュールが使用されます。さらにAdobeRGBプロファイルでLabに対応するRGB値が算出されて、作業スペースに設定されます。
このファイルを保存すれば、基のRGBではなく、AdobeRGBの特性を持ったRGBのファイルとして保存されます。
これは、入力プロファイルに「DSC_T9a」を使用し、出力プロファイルに「AdobeRGB」を使用し、「Adobe(ACE)」が「知覚的」というマッチング方法でカラーマネージメントしてRGBのファイルを別のファイルとして出力したことになります。
このように、Photoshopを使用していると、意識していなくてもカラーマネージメントを既に使用していることがわかります。
カラーピッカーでRGB(CMYK)とLabの関係を見る<
ICCプロファイルはRGB(CMYK)とLabの変換を行いますが、具体的な値の対応関係を見るツールとして、いろいろなアプリケーションがありますが、Photoshopのカラーピッカーを使用しても、ICCプロファイルにおけるRGB(CMYK)とLabの関係がわかります。
(1)RGB対Labの例
| sRGB | AdobeRGB | ||||||||
| R | G | B | L | a | b | L | a | b | |
| 0 | 0 | 0 | 0 | 0 | 0 | 0 | 0 | 0 | |
| 127 | 0 | 0 | 26 | 48 | 39 | 31 | 54 | 46 | |
| 0 | 127 | 0 | 46 | -47 | 48 | 44 | -77 | 52 | |
| 0 | 0 | 127 | 11 | 41 | -67 | 12 | 42 | -68 | |
| 255 | 0 | 0 | 54 | 81 | 70 | 63 | 90 | 78 | |
| 0 | 255 | 0 | 88 | -79 | 81 | 83 | -128 | 87 | |
| 0 | 0 | 255 | 30 | 68 | -112 | 30 | 69 | -114 | |
| 255 | 255 | 255 | 100 | 0 | 0 | 100 | 0 | 0 | |
<
カラーピッカーを開き、RGBを入力すると、それに対応するLabが表示されます。このとき、「カラー設定」の「作業用スペース」に設定されたプロファイルにより、得られるLabの値がことなり、sRGBの場合とAdobeRGBの場合の一例を上表に示します。
プロファイルが異なると、同じRGBに対応するLabの値が異なることが分かります。ただし、RGB=0、0、0とRGB=255、255、255の場合は、もっとも暗い色味(Lab=0、0、0)ともっとも明るい色味(Lab=100、0、0)に対応しますので、プロファイルによらず同じ値になります。
このように、Photoshopのカラーピッカーを使用するとプロファイルでの変換結果を直接見ることができます。
(2) RGB(CMYK)とLabは可逆変換ではない
<「カラー設定」の「作業用スペース」に、あるプロファイルを指定しておき、カラーピッカーを使用して、あるRGB(CMYK)の値を入力し、その時得られたLabをメモしておき、今度はカラーピッカーで、そのメモしたLab値を入力すると、得られたRGB(CMYK)の値が元の値とは異なっていることが確認できます。
これは、一般的にRGB(CMYK)からLabに変換する場合と、LabからRGB(CMYK)に変換する場合ではICCプロファイル中の使用するテーブルや処理が異なるからで、Photoshopの不具合ではありません。
特に、LabからCMYKに変換する場合、UCRの処理により大幅に異なります。
たとえば、Japancolor2001coatedの場合、カラーピッカーで、C、M、Y、K=0、0、0、100と入力すると、L、a、b=9、5、4となります。
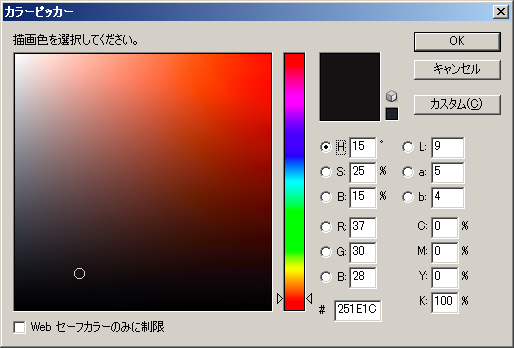
<では、L、a、bに9、5、4と入力すると、C、M、Y、Kは79、82、83、68が表示され、K=100%にはなりません。
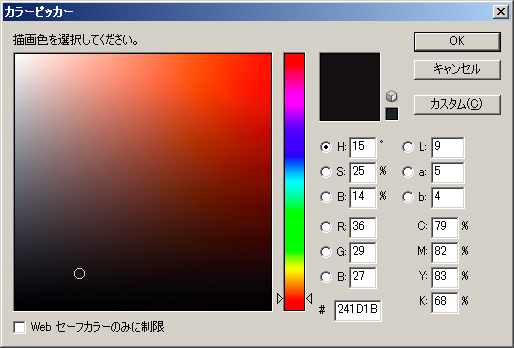
<
今度は、C、M、Y、K=79、82、83、68を入力すると、L、a、b=8、5、4と表示され、ほぼ、K=100%の色味と同じことがわかります。
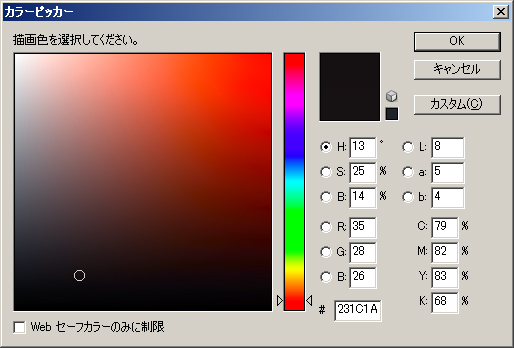
<文字など、K100%で表示したいデータでも、通常のICCプロファイルによるカラーマネージメントを適用すると、上記のようにCMYK混色に変換されてしまいます。
そのため、現実にカラーマネージメントのモジュールを実装する場合には、データがK100%の場合は「カラーマネージメントしない」などの例外処理により俗にいう「墨版の保持」を実現しています。
なを、カラーピッカーでLab=0、0、0と入力したときC、M、Y、Kは、93、88、89、80%と表示されます。CMYKの合計は350%となりますので、Japancolor2001coatedの場合のインキの最大値は350%であることが確認できます。
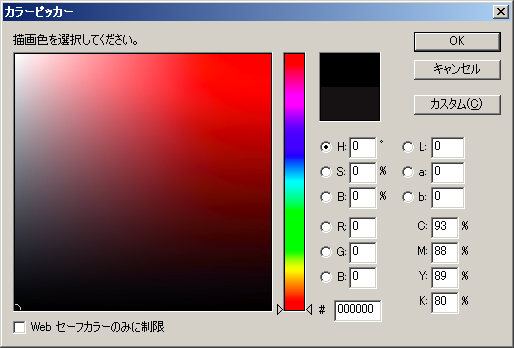
・作業用スペースにモニタプロファイルを入れる意味(一般的には使用しない設定)
特殊な設定として、「カラー設定」の「作業用スペース」にモニタ用ICCプロファイルを設定することがあります。
下図のように「設定:」で「モニタのカラー設定に合わせる」や「最小限のカラーマネージメント」を選択すると、「作業用スペース」にモニタのICCプロファイルが自動的に設定されます。また、手動でも選択・設定できます。
この場合どのような結果になるかを記述します。
作業用スペースにモニタのプロファイルを設定するのですから、もしモニタがAdobeRGB特性を持っていると仮定すると、モニタプロファイルもAdobeRGBであり、「作業用スペース」にAdobeRGBを設定したことになります。
もし、モニタの特性が特殊な場合は、その特殊なモニタのICCプロファイルが作業用スペースに設定されます。
その場合、「カラーマネージメントポリシー」が「オフ」であれば、入力のデータにプロファイルが埋め込まれていてもそれを破棄しますから、入力されたRGBデータはモニタのプロファイルを使用してLabに変換されます。
したがって、そのデータの特性がsRGBやAdobeRGBの場合、画面表示は違和感のあるものとなります。このデータをPhotoshopでカラーマネージメントしてプリントすると、画面のとおりプリントされますが、その結果、プリントそのものも画面とおなじように違和感のあるものとなります。
これは、「設定:」にあるように、あくまで、「モニタのカラーとプリント結果を合わせる」のみの考えであり、正しい色味を復元する、という発想はありません。 古いアプリケーションのカラーマネージメント機能はもっぱら「画面とプリントを合わせる」でしたから、その機能は今でも用意されていますが、この設定は、下図の「カラー設定」中にある「説明」のとおり、CMYKデータを扱っているDTPの環境では、使用するべきではありません。
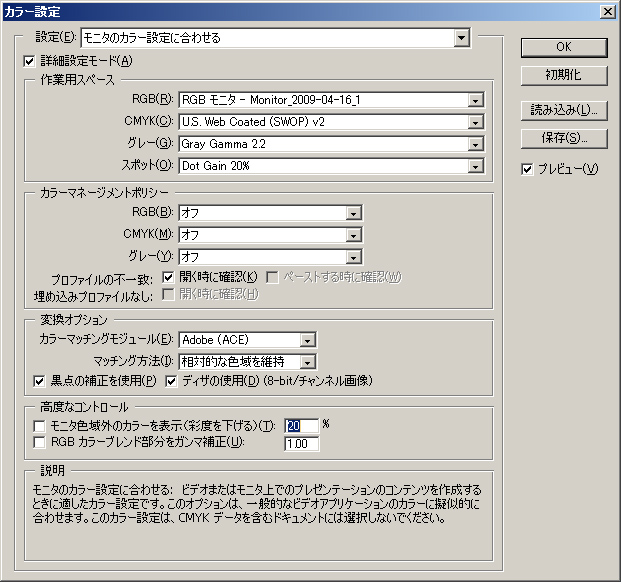
(TOPページに戻る)